How To Clean Up Disc Space On Windows 10

When you are running out of disk space on Windows 10, there are a number of ways you can free up room. Here are five easy solutions.
Nothing is more annoying than getting a low disk space message on your computer. Or realizing the fact there isn't enough room to install a new game. Or, perhaps you want to keep your drive clean and clear. Whatever the case, sometimes you will need to free up disk space on your Windows 10 PC. Here's a look at five simple ways for you to get the most drive space.
Empty the Recycle Bin
One of the easiest ways to free up drive space is to empty the Recycle Bin. Over time you delete tons of files and documents but they aren't permanently deleted. They are held in the Recycle Bin until you empty it. This gives you a chance to recover a missing file or document in case it's accidentally deleted. But over months, those items can accumulate and quickly eat up disk space.
To empty it, simply right-click the bin and choose "Empty Recycle Bin" and click yes to the verification message.

While on the topic of the Recycle Bin, it's worth pointing out that you can limit disk space used by the Recycle Bin. This will lower its capacity and save space by not letting gigabytes of documents to accumulate in the first place.
Run Disk Cleanup
Old documents and temp files build up on your system over time. This is why it's important to run Disk Cleanup from time to time. This will identify and delete old files and other junk that is taking up room on your drive.
To run it, double click on This PC and right-click on your local drive and select Properties. Then under the General tab click the Disk Cleanup button and follow the prompts.
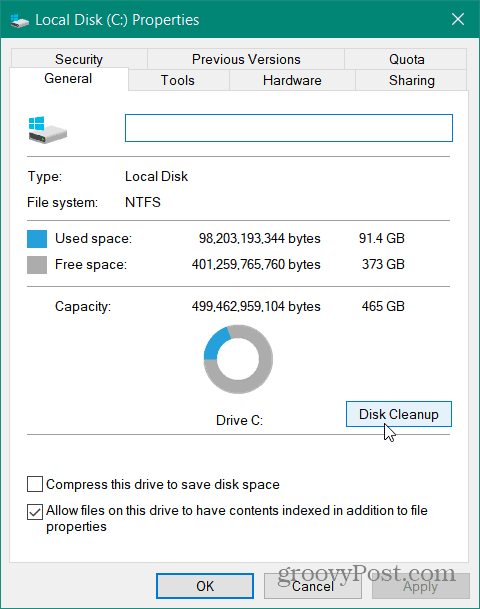
Turn on Storage Sense
Instead of running Disk Cleanup all the time you can have Windows 10 automate some of the cleanup by using the Storage Sense feature. To turn it on head to Settings > System > Storage and turn on the Storage Sense toggle switch. You can also configure it to run every day, week, month, or just when you have low disk space. You can also run it manually. For more read our article on how to enable and configure Storage Sense on Windows 10.
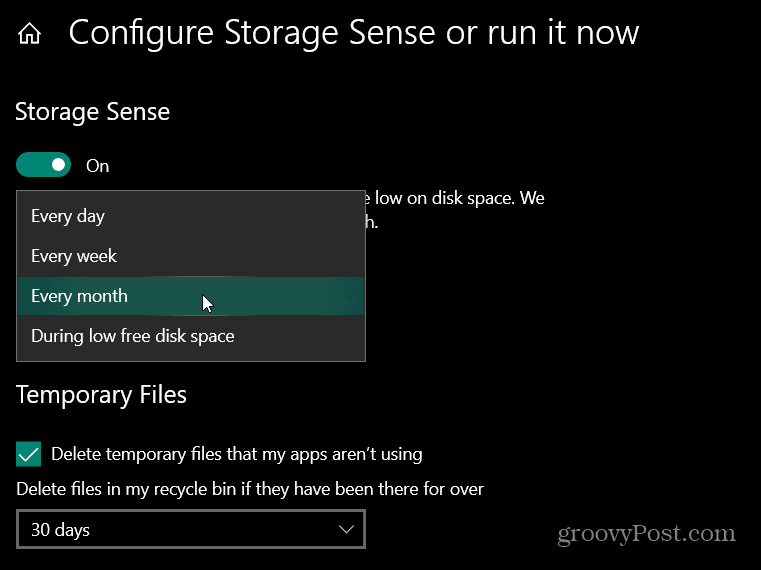
Uninstall Apps
Just like your phone you probably have old games and apps you never use installed on your system. Those are just taking up space. Go through every three to six months and uninstall what you don't need and are no longer using.
To uninstall apps or games on Windows 10 head to Settings > Apps click on the item you want to remove and click the Uninstall button.
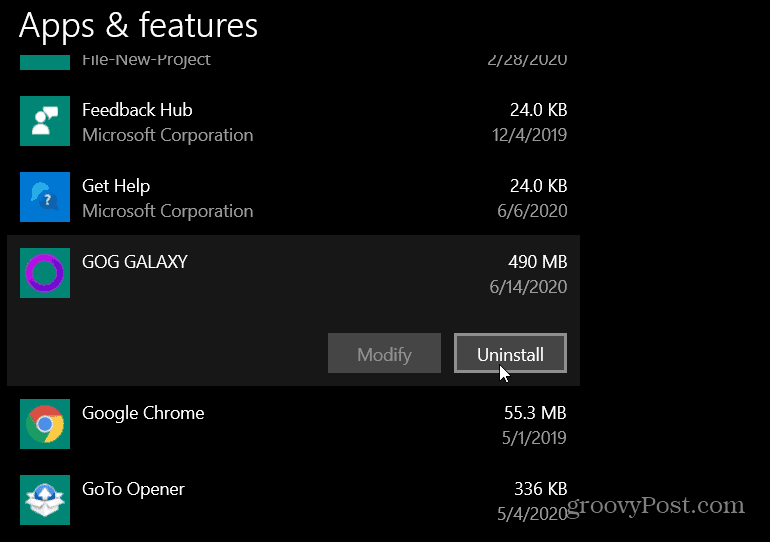
Delete Temporary Files
Sometimes if you're low on disk space all you need to do is delete temporary files. Temp files are downloaded and created items your apps no longer need. They just take up space. In some cases, gigabytes of it.
To remove temporary files head to Settings > System > Storage and click on Temporary files. Windows will search your drive and bring up a list of things that are no longer needed on your computer and just taking up space. Windows Update is a big offender when it comes to temp files. After it brings up the list click the Remove files button to free up some disk space.
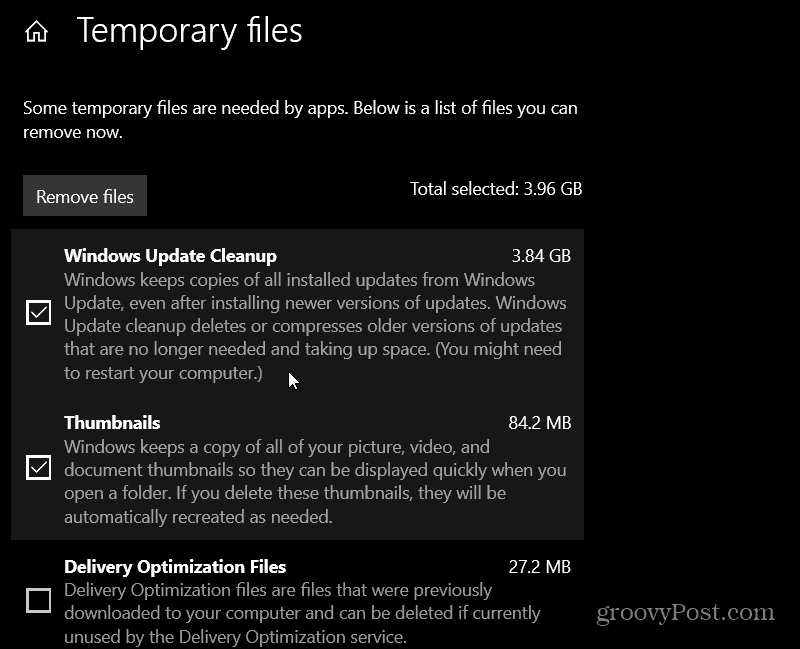
Whether your drive is stuffed to the gills or you need to free up just enough room to install an app, Windows 10 includes several ways to clear up drive space. And to be clear, these steps work the same on legacy hard drives, SSDs, or NVMe M.2 SSD drives.

How To Clean Up Disc Space On Windows 10
Source: https://www.groovypost.com/howto/five-easy-ways-to-free-up-disk-space-in-windows-10/
Posted by: mcginnismanday.blogspot.com

0 Response to "How To Clean Up Disc Space On Windows 10"
Post a Comment