How To Clean Up Ipad Other Storage
How to Clear Memory of Your iPad (8 Options You Should Not Miss)
 Updated by Boey Wong / August 23, 2021 14:20
Updated by Boey Wong / August 23, 2021 14:20
iPad is gradually replacing desktop computers as more features integrated into iPad and more apps added to iTunes Store. People tend to use iPad for more daily tasks like online shopping, watching movies, social communicating or even doing business.
Therefore, it is important to clear out your iPad memory completely if you plan to sell your iPad for any reason, so that no one can get access to your private data stored in it even when someone try to use a third party tool to scan deleted data from your device.
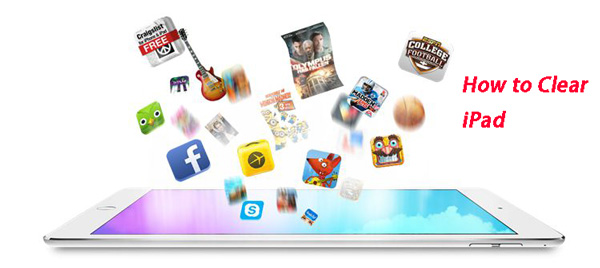

Guide List
- Part 1. What to Do Before Free Space on iPad
- Part 2. One Click Guide to Clear iPad Memory with FoneEraser for iOS
- Part 3. Offload App to Clear iPad Memory
- Part 4. Clean up Photos to Free up iPad Space
- Part 5. Uninstall Apps to Clear Storage on iPad
- Part 6. Delete Music to Clean up iPad
- Part 7. Remove Messages to Clear Memory of Your iPad
- Part 8. How to Clear Safari on iPad
- Part 9. Reset iPad to Clear iPad Memory
Part 1. What to Do Before Free Space on iPad
Thus, in this article we will show you how to erase iPad memory thoroughly and permanently. Kindly remind that you should back up your iPad before erasing everything. You can back it up through iTunes or via iCloud. Please refer to how to backup iPhone for further tutorial.
Moreover, before clear iPad memory, you should check your iPad device storage firstly through Settings > General > iPad Storage. Then choose a suitable method from the following ones accordingly.
Part 2. One Click Guide to Clear iPad Memory with FoneEraser for iOS
Then I suggest to use an iPad cleaner app - FoneEraser for iOS to clean iPad memory in one click and without having being recoverable. This software is powerful enough to permanently erase all data and settings from iPhone, iPad or iPod touch without any trace of your personal data. Let's take a look at its more features first and then follow the step by step process to erase your iOS device.
Key Features
- Wipe out all contents and settings on iPhone, iPad or iPod touch.
- Erase text files including text messages, iMessages, contacts, call logs, calendar, notes, reminders, Safari bookmark and history completely.
- Clean up Media files like photos, videos, audio, music, iBooks, iTunes U, Podcast, TV shows, ringtones, audio books, voice memos thoroughly.
- Uninstall apps, remove junk files, clean up photos without losing data.
- Support erasing multiple iOS devices at the same time which can save you a lot time.
- Offer three erasing levels to meet your needs.
- Fully Support Windows 10 and iOS 5 to 15.
![]()
FoneEraser for iOS
FoneEraser for iOS is the best iOS data cleaner which can easily erase all contents and settings on iPhone, iPad or iPod completely and permanently.
- Clean unwanted data from iPhone, iPad or iPod touch.
- Erase data quickly with one-time overwriting, which can save you time for plenty of data files.
- It is safe and easy to use.
Step 1Free download and install the program onto your computer and then it will launch automatically once it finished.

Step 2Plug your iPad to the computer via USB cable, and enter passcode on your device if it is locked. Tab Trust on device for iOS 7 or higher version.
Step 3The software will soon detect your iPad, if not, click the icon right behind Failed.
Step 4Select Erase All Data then an erasing level (Low, Medium or High). High Level is recommended here.

Step 5After your device is connected, click the Start button to begin erasing and then click Yes to confirm the procedure.
Step 6Wait for the erasing process to complete.
That's it! Pretty simple, right? Hence it is very important to follow the steps mentioned above before thinking of selling your iOS device. With this single click process, nobody will ever recover your sensitive and private data in future.
Part 3. Offload App to Clear iPad Memory
Apple releases a new feature to help you clear iOS app and caches from device to free iPad memory. It will remove apps without its documents and data, and these files will be placed back to your device when you reinstall it. Below is how to free space on iPad through offload it.
Step 1Go to iPad Settings app, then select General > iPad Storage.
Step 2Scroll down to access the one you want to remove from iPad, tap Offload App.
After that, you can reinstall these apps to iPad whenever you want.
Part 4. Clean up Photos to Free up iPad Space
Option 1. Turn Off Photo Stream
Firstly, you can disable Photo Stream on iPad as it will access updates on all iOS devices with the same Apple ID. All new photos will be synced continuely. Well, if you want to turn it off, you can go to Settings > device name > iCloud > Photos > Photo Steam.
Except for this, you can also consider to delete some or all photos from iPad to clear storage. It is no doubt that you need to back up iPad photos beforehand as they are not easy to be restored. Then you can check below demonstration to delete iPad photos.
Option 2. Delete iPad Photos
For people prefer to remove all photos, go to Photos app > Album, tap Edit button on the upper-right corner > delete icon of the album you want to delete > Delete Album on the pop-up window.
What's more, you can open album and tap the Selete button, choose specific items or tap Select All button, finally choose Delete icon.
Option 3. Clean up iPad Photos with FoneEraser for iOS
Run program, choose Free up Space > Clean up Photos. After that, choose Backup & Compress or Export & Delete.
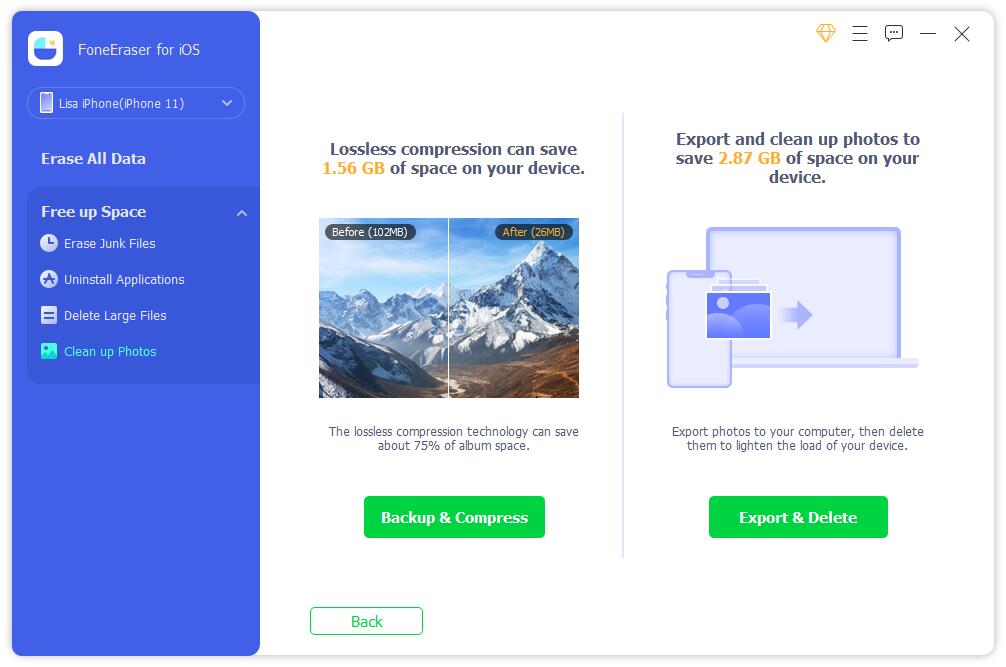
![]()
FoneEraser for iOS
FoneEraser for iOS is the best iOS data cleaner which can easily erase all contents and settings on iPhone, iPad or iPod completely and permanently.
- Clean unwanted data from iPhone, iPad or iPod touch.
- Erase data quickly with one-time overwriting, which can save you time for plenty of data files.
- It is safe and easy to use.
Part 5. Uninstall Apps to Clear Storage on iPad
Aside from offloading apps, you can also uninstall apps from iPad. As you might know, the differences of both features is if you uninstall apps, everything including its all data will be removed from iPad. Thus, you can go to Settings > General > iPhone Storage > choose an app > Uninstall App.
Alternatively, you can also on home screen, long-press the app icon and select Remove App.
Note: You can also run FoneEraser for iOS, select Free up Space > Uninstall Applications to remove apps from iPad with simple clicks.
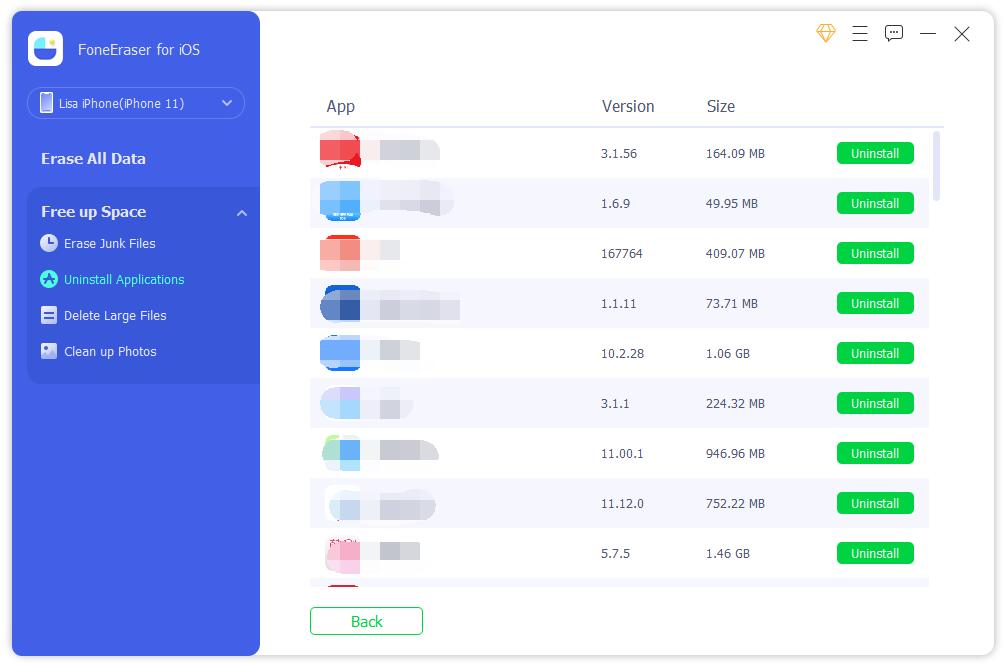
Part 6. Delete Music to Clean up iPad
If you are a music lover and would like to listen music on iPad, you should notice that these files have taking too much space on iPad. As a result, your iPad has become running slower and slower. It is a pity but you have to remove them from iPad to free up Space on iPad as below.
You have 2 options to do this.
Open Music app, find the items you want to delete, swipe to left and tap Delete button.
Or, go to the Settings app > General > iPad Storage > Music. Then you can see all music files on the list, access the items you want to remove and swipe to left and delete it.
Part 7. Remove Messages to Clear Memory of Your iPad
Some users have set iPad Messages History to Forever or shorter options, however, each one affects iPad storage. Therefore, you can go to Settings > Messages > Keep Messages and set a shorter one like 30 days.
Part 8. How to Clear Safari on iPad
Safari is a default browser on iPad. On one hand, it will store some data which can speed up your browser running. However, on the other hand, these cache files will also make your iPad Safari and other apps running slower. It is recommend to remove them through Settings > General > Safari > Clear History and Website Data.
Part 9. Reset iPad to Clear iPad Memory
Your final option is to reset iPad. It will erase all data on iPad to a brand-new device, thus, your data will be erased permanently with it. 3 options will be provided below, you can check them and choose one according to your needs.
Option 1. Settings App
You can go to Settings > General > Reset > Reset All Contents and Settings.
Option 2. iTunes
Run iTunes on computer after connection. Click device icon > Summary > Restore iPad.
Option 3. iCloud
Open browser on computer or mobile phone, then log into your iCloud account. Click Find My app after entering the interface, select your device form the list and select Erase This Device.
Please let us know if any question you have in mind by dropping a comment or email to our support team at support@fonelab.com.
![]()
FoneEraser for iOS
FoneEraser for iOS is the best iOS data cleaner which can easily erase all contents and settings on iPhone, iPad or iPod completely and permanently.
- Clean unwanted data from iPhone, iPad or iPod touch.
- Erase data quickly with one-time overwriting, which can save you time for plenty of data files.
- It is safe and easy to use.
How To Clean Up Ipad Other Storage
Source: https://www.fonelab.com/resource/clear-memory-of-your-ipad.html
Posted by: mcginnismanday.blogspot.com

0 Response to "How To Clean Up Ipad Other Storage"
Post a Comment